ArcSoft SHOWBIZ 2 User Manual
Browse online or download User Manual for DVD players ArcSoft SHOWBIZ 2. ArcSoft SHOWBIZ 2 User manual
- Page / 99
- Table of contents
- BOOKMARKS
- User Manual 1
- Table of Contents 3
- Introduction 5
- 1.1 Installation 7
- 1.2 System Requirements 8
- 1.3 Workflow Overview 9
- Chapter 1: Introduction 10
- Capture 11
- Chapter 2: Capture 12
- 2.1 Video Capture 13
- 2.2 Audio Capture 18
- 3. Edit 19
- Chapter 3: Edit 20
- 3.1 Video Clip Components 21
- 3.2 Player 22
- 3.3 Media 24
- 3.4 Storyboard 27
- 3.5 Timeline 30
- 3.6 Text 34
- 3.7 Transitions 36
- 3.8 Effects 37
- 3.9 Export 38
- 4. Create 39
- Chapter 4: Create 40
- 4.1 Media 41
- 4.2 Themes 42
- 4.3 Customize 43
- 4.4 Text 44
- 4.5 Set Chapters 45
- 4.6 Preview Area 47
- 4.7 Slide Shows 49
- 4.8 Write Disc 52
- Quick DVD 53
- Chapter 5: Quick DVD 54
- 5.1 Quick DVD Steps 55
- 6. Menus 59
- Chapter 6: Menus 60
- 6.1 File 61
- 6.2 Edit 62
- 6.3 View 63
- 6.4 Options 64
- 6.5 Play 65
- 6.6 Extras & Help 66
- 6.7 Keyboard Shortcuts 67
- How Tos 71
- Chapter 7: How Tos 72
- 7.1 Capture Video 73
- 7.2 Capture Audio 74
- 7.3 Create New Album 75
- 7.5 Modify Content 77
- 7.6 Create DVD 78
- 7.7 Create Slide Show 79
- 7.8 Add Pan & Zoom 80
- 7.9 Perform Advanced Editing 82
- 7.10 Design Menus 84
- 7.11 Burn To Disc 86
- Licensing Agreement 89
- Reference 90
- About ArcSoft 93
Summary of Contents
User Manual
Chapter 1: Introduction 6 When you first launch ShowBiz, the Welcome screen offers several options for common starting places. Selecting an option ta
Chapter 2: Capture 7 2. Capture Video Capture Audio Capture
Chapter 2: Capture 8 The Capture module is where you record video and audio. It consists of two tabs: Video and Audio. Choose Video to record video
Chapter 2: Capture 9 2.1 Video Capture You can capture video from a multitude of video devices, including DV camcorders. The available options vary
Chapter 2: Capture 10 Auto Scan: Click to have the program scan for available channels. Audio Device: Check the box if you would like to record aud
Chapter 2: Capture 11 Capturing from VFW Devices VFW ("Video for Windows") devices follow an older Microsoft multimedia framework. Older we
Chapter 2: Capture 12 Check the Audio Device box to record audio from your selected sound source. When you're ready, click the red Record but
Chapter 2: Capture 13 Lastly, you can set the scene detection. Scene detection is discussed further in Section 3.3. If you choose to have scene dete
Chapter 2: Capture 14 2.2 Audio Capture When capturing audio, you have the choice of extracting music from a CD, or recording audio from a sound devi
Chapter 3: Edit 15 3. Edit Video Clip Components Player Media Storyboard Timeline Text Transitions Effects Export
44601 Fremont Blvd., Fremont, CA 94538, USA Tel: +1.510.440.9901 • Fax: +1.510.440.1270 • www.arcsoft.com Copyright © 2007 ArcSoft, Inc. All righ
Chapter 3: Edit 16 The Edit module is where you assemble various components to create a new video clip. It contains four primary tabs, one for each t
Chapter 3: Edit 17 3.1 Video Clip Components Everything you need to create your video clips is in one of four tabs: Media, Text, Transitions, and Ef
Chapter 3: Edit 18 3.2 Player The Player consists of the preview area on the right side of the screen and all the controls below it. Use the Player t
Chapter 3: Edit 19 There are two timers. The left timer indicates the total playing time of the selected component. The right timer indicates the cur
Chapter 3: Edit 20 3.3 Media The Media tab of the Edit module is where you browse your albums for video content. Content includes still images, video
Chapter 3: Edit 21 Use this pull-down to choose your album. To create a new album, choose "< New Album >". Enter a new name for your
Chapter 3: Edit 22 Scene Detection Scene detection makes it easy for you to break up long video clips into separate components without having to save
Chapter 3: Edit 23 3.4 Storyboard The Storyboard is one place where you arrange your video clip components. It serves as the template for video const
Chapter 3: Edit 24 All of the components on the Storyboard are swappable, meaning you can drag and drop them to swap them with other components. T
Chapter 3: Edit 25 the timer to the spot where you want the split performed, then right-click the video component on the Storyboard or Timeline and s
Table of Contents 1. Introduction ... 1 1.1 Installation ... 3
Chapter 3: Edit 26 3.5 Timeline The Timeline is the other place where you arrange your video clip components. It serves as the template for video con
Chapter 3: Edit 27 beginning or end of video clips or the entire movie), and cut, copy, and paste commands. Editing Text Effects. To edit text effec
Chapter 3: Edit 28 • Drag the sliders to the left of the Player to adjust the brightness, contrast, hue, and saturation. • Use the top timer to mo
Chapter 3: Edit 29 components uneditable. This is useful if you want to move around or edit specific areas without having to worry about unintentiona
Chapter 3: Edit 30 3.6 Text Add text over any video clip or still image. Click on any text option to preview it in the Player. Add the selected text
Chapter 3: Edit 31 alignment, color, and style (bold and italic). On the right is a column of text styles. Chose the one you like best. In Edit mode
Chapter 3: Edit 32 3.7 Transitions Transitions are special effects that can be inserted between video clips or still images on the Storyboard/Timelin
Chapter 3: Edit 33 3.8 Effects Special effects are included to help you spice up your movies. In the Effects tab, they are organized into various cat
Chapter 3: Edit 34 3.9 Export The Export tab offers various options for saving your video. All of the components on the Storyboard/Timeline will be c
Chapter 4: Create 35 4. Create Media Themes Customize Text Set Chapters Preview Area Slide Shows Write Disc
6. Menus... 55 6.1 File ...57 6.2 Edit...
Chapter 4: Create 36 The Create module is where you go after you have edited your video files, when you want to create a DVD or VCD. The module is di
Chapter 4: Create 37 4.1 Media The Media tab is where you choose the videos you want to include in your DVD movie. Each video you add is made into i
Chapter 4: Create 38 4.2 Themes The Themes tab is where you add background images to your projects. Themes are albums of categorized images that can
Chapter 4: Create 39 4.3 Customize The Customize tab lets you customize the look and feel of the chapter thumbnails seen in your menus. You can cho
Chapter 4: Create 40 4.4 Text In the Text tab, you can modify any text that appears on any menu. Simply click on the text you want in the preview are
Chapter 4: Create 41 4.5 Set Chapters The Set Chapters tab lets you trim video clips and break them up into multiple chapters. Videos that contain mu
Chapter 4: Create 42 Click this button to set the current frame as the thumbnail for the chapter. Click this button to remove all chapter points
Chapter 4: Create 43 4.6 Preview Area The preview area shows you how your DVD menu will appear. You can also use it to play your DVD. When you do, a
Chapter 4: Create 44 Click here to save your background as a reusable template under the Themes section. Click and drag audio to this spot to ha
Chapter 4: Create 45 4.7 Slide Shows Slide shows can be added to your movie as separate chapters. Double-clicking the respective chapter button lets
Chapter 1: Introduction 1 1. Introduction Installation System Requirements Workflow Overview
Chapter 4: Create 46 Add Pan & Zoom Effects The Pan & Zoom option lets you add a unique movement effect to your slides. See Section 7.8 for m
Chapter 4: Create 47 Once you have gotten this far in creating your slide show, click "Next." Transitions Transitions are effects that occ
Chapter 4: Create 48 4.8 Write Disc This is the final step in creating your DVD or VCD. The top meter shows the amount of available and required spac
Chapter 5: Quick DVD 49 5. Quick DVD
Chapter 5: Quick DVD 50 By choosing the Quick DVD option, you'll have a "wizard" that will walk you through each step in order to capt
Chapter 5: Quick DVD 51 5.1 Quick DVD Steps The Quick DVD wizard guides you through the following steps. You can start the Quick DVD wizard at any t
Chapter 5: Quick DVD 52 - Capture one video to DVD: Enter a title for your movie. Optionally, you can also enter the date, which will appear below t
Chapter 5: Quick DVD 53 You can also choose a menu design. From the pull-down, select the category you wish to view. Then, use the left and right arr
Chapter 5: Quick DVD 54
Chapter 6: Menus 55 6. Menus File Edit View Options Play Extras & Help Keyboard Shortcuts
Chapter 1: Introduction 2 Welcome to ArcSoft ShowBiz® DVD 2, a powerful video application that includes everything you need to edit your home videos
Chapter 6: Menus 56 The menus are located at the top of the program desktop. The menus include: File, Edit, View, Options, Play, Extras, and Help. Th
Chapter 6: Menus 57 6.1 File The following commands are available under the File menu: New Project – Takes you to the Edit module (if you are not al
Chapter 6: Menus 58 6.2 Edit The following commands are available under the Edit menu: Undo – Reverses the last command. Redo – Reverses the last U
Chapter 6: Menus 59 6.3 View The following commands are available under the View menu: Capture – Takes you to the Capture module. See Chapter 2. Ed
Chapter 6: Menus 60 6.4 Options The following commands are available under the Options menu: Preferences – Lets you view and modify various program
Chapter 6: Menus 61 6.5 Play The following commands are available under the Play menu: Play/Pause – Starts/pauses playback of the currently selected
Chapter 6: Menus 62 6.6 Extras & Help The following commands are available under the Extras menu: More ArcSoft Products – Offers additional Arc
Chapter 6: Menus 63 6.7 Keyboard Shortcuts Menu Shortcuts: File: ALT + F Edit: ALT + E View: ALT + V Options: ALT + O Play: ALT + P Extras: ALT + X H
Chapter 6: Menus 64 Set Thumbnail: ALT + U Write Disc: ALT + R Start: ALT + A Main Menu: ALT + U Intro: ALT + I Quick DVD: CTRL + D Player Shortcu
Chapter 6: Menus 65 Delete Thumbnail/File: DELETE Select All: CTRL + A Deselect All: CTRL + D Cut: CTRL + X Copy: CTRL + C Paste: CTRL + V Save: CTRL
Chapter 1: Introduction 3 1.1 Installation 1. Insert the CD into your CD-ROM drive. 2. The installer should start automatically. 3. Follow the o
Chapter 6: Menus 66
Chapter 7: How Tos 67 7. How Tos Capture Video Capture Audio Create New Album Add Content to Storyboard Modify Content Create DVD Create Sl
Chapter 7: How Tos 68 ShowBiz DVD can seem like a complex program. In this chapter, rather than descriptions of the user interface function by functi
Chapter 7: How Tos 69 7.1 Capture Video Step 1. Connect your camera to the computer and turn the power on. Launch the program. From the welcome wizar
Chapter 7: How Tos 70 7.2 Capture Audio Step 1. Launch the program and click "Capture" at the top of the screen to go to the Capture module
Chapter 7: How Tos 71 7.3 Create New Album In order to add content to the Storyboard/Timeline, you need to first create an album. Albums consist of
Chapter 7: How Tos 72 7.4 Add Content to Storyboard The Storyboard is where you add content to piece together your movie. The Storyboard consists of
Chapter 7: How Tos 73 7.5 Modify Content This section covers simple content modifications that can be done on the Storyboard. For more information on
Chapter 7: How Tos 74 7.6 Create DVD The Create module of the program is where you actually put together your DVD (or VCD). Step 1. Launch the progr
Chapter 7: How Tos 75 7.7 Create Slide Show You can create a photo slide show, which is added to your movie as a separate chapter. Step 1. Launch
Chapter 1: Introduction 4 1.2 System Requirements Minimum System Requirements OS Windows 2000/XP/Vista CPU Pentium III 800 MHz or higher (P4 1
Chapter 7: How Tos 76 7.8 Add Pan & Zoom Pan & Zoom is a neat effect that can be applied to photos on the Storyboard while in the Edit modul
Chapter 7: How Tos 77 Step 3. Preview. When the slide show reaches the photo, the focus will be exclusively on the "Begin" marquee. The dis
Chapter 7: How Tos 78 7.9 Perform Advanced Editing On the Storyboard, you can perform basic content modification, including adding still images, vide
Chapter 7: How Tos 79 Step 4. To add text, click the Text tab. Click the Style category you want ("Simple" or "Fancy"), then cli
Chapter 7: How Tos 80 7.10 Design Menus Once you have added content to your DVD in the Create module, you can customize the look and feel of your men
Chapter 7: How Tos 81 Modification 5: Choosing a New Background To choose a new background, click the Themes tab. Double-click the theme that you wa
Chapter 7: How Tos 82 7.11 Burn To Disc Once your video clips and menus are all ready to go, you can preview your project, choose the output options,
Chapter 7: How Tos 83 When you're ready, click "OK." Your movie is converted into DVD or VCD format, and the burned to your disc or
Chapter 7: How Tos 84
Reference 84 Licensing Agreement PLEASE READ THE FOLLOWING TERMS ("Agreement") CAREFULLY. USE OF THE SOFTWARE (defined below) PROVIDED BY A
Chapter 1: Introduction 5 1.3 Workflow Overview ShowBiz DVD 2 is divided into four main sections, or "modules." You can start in any module
Reference 85 otherwise specified as not for resale. A special license permit from ArcSoft is required if the program is going to be installed on a net
Reference 86 CONTRACT, TORT (INCLUDING NEGLIGENCE) OR OTHERWISE), EVEN IF ARCSOFT HAS BEEN ADVISED OF THE POSSIBILITY OF SUCH DAMAGES. IN NO EVENT WIL
Reference 87 exclude the application of the United Nations Convention on Contracts for the International Sales of Goods. Suits or enforcement actions
Reference 88 About ArcSoft ArcSoft, Inc. is an industry leading software developer of multimedia technologies and applications across desktop and embe
INDEX 89 INDEX < New Album >, 21, 71 < New Theme >, 38 A Acquire, 21 Acquire Photos, 45, 75 Active Clip, 18 Add, 21 Add Audio, 46 Add Phot
INDEX 90 DV Tape, 9 DVD, 16, 23, 37, 38, 41, 43, 46, 48, 57, 74, 80, 82 DVD Options, 51, 60 DVD Quality Setting, 60 DVD+VR, 51 DVD-Video, 51 DVD-VR, 5
INDEX 91 Mozilla, 34 MPEG, 51, 60 MPEG-2, 69 N Name Slide Show, 47 New Background, 38, 43, 81 New Project, 57 Next Frame, 61 NTSC, 10, 48, 60, 82 O Op
INDEX 92 special effects, 27, 33 editing, 28 Split, 24, 27, 29 Start Marker, 19 still images, 27, 72 editing, 27 Stop, 61 Storyboard, 23, 59, 72, 76 S
NOTES
NOTES
More documents for DVD players ArcSoft SHOWBIZ 2
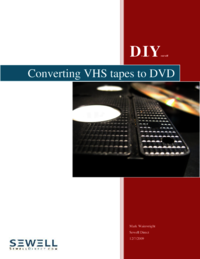

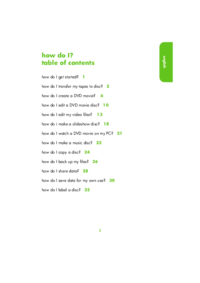



 (28 pages)
(28 pages)







Comments to this Manuals